【レビュー】Withings Body Cardioレビュー

公開日:2019/03/25
お久しぶりです。年末以来更新できていませんでしたが、今年も細々とやっていきたいと考えていますのでよろしくお願いいたします。
さて、今回はスマートスケールWithings Body Cardioのレビューです。
続きを読む
【レビュー】iRobot Roomba 890購入レビュー(初期設定編)

公開日:2018/12/11
先日、ビックカメラでiRobotのルンバ890が定価の30000円引きのキャンペーンが行われていました。ちょうどWi-Fi対応のルンバを探していたので購入したので、今回はルンバの初期設定についてご紹介します。
設定
内容物
まずは内容物を確認しましす。今回購入したルンバ890には下記のものが同梱されていました。

- 本体
- 取扱説明書
- デュアルバーチャルウォール
- 単3電池
- 充電ベース用コード
デュアルバーチャルウォールはルンバを入れたくない領域を簡単に作るれるものです。これを置いたところはルンバが入らなくなります。我が家はデュアルバーチャルウォールは不要ですが、広いお家にお住まいで一部ルンバを入れたくない方には付属で1つついてくるのはありがたいですね。
設置
早速設置していきますが、設置の前にルンバの裏面にある黄色い部分を引っこ抜く必要があります。


ダストボックス近くの方は簡単に抜けたのですが、もう片方の細い方はなかなか抜けず、少し力を入れて抜くとこんな風になってしまいました。今の所問題なく動作しているので、もう少し様子を見ようかと思います。

次にルンバをベースを設置します。我が家はダイソンの設置台の下の隙間に配置することにしました。ここまでできればボタンを押すことでルンバを起動できます。私はWi-Fiの設定まで済ませて動作させたので続いてWi-Fiの設定を見ていきます。
Wi-Fi設定
今回購入したルンバ890はWi-Fi対応のモデルです。Wi-Fi対応のモデルはアプリやスマートホームから掃除の指示を出すことができます。それではWi-Fiの設定を順を追ってみていきます。ルンバ側を操作するのは最後のみで、ほぼアプリ側で操作が完結します。
まずはアプリをダウンロードします。
ダウンロードできたらアプリを起動します。
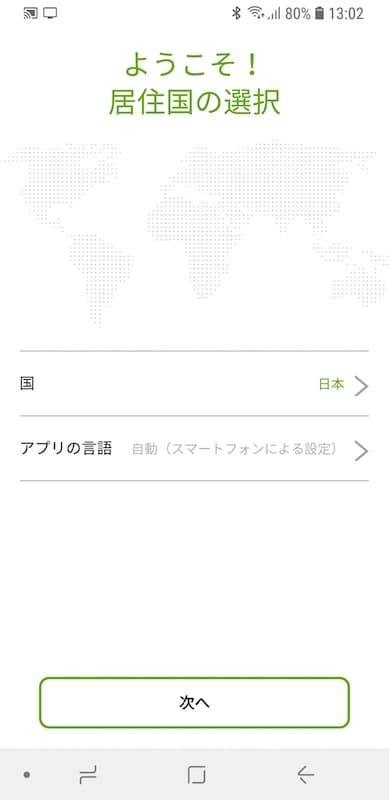
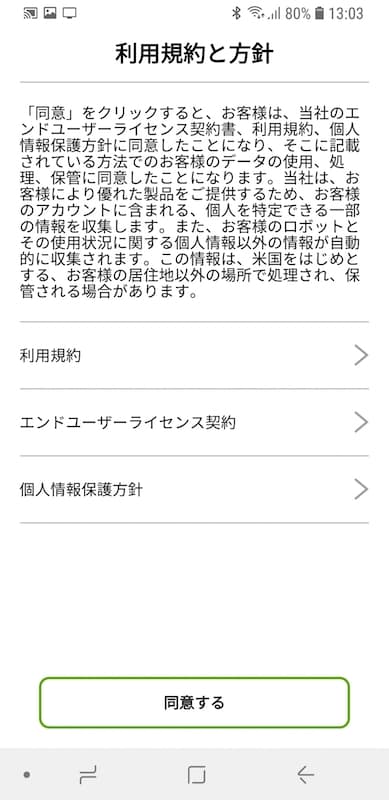

居住国の選択、利用規約に同意を求められますのでそのまま進めます。次にiRobotアカウント作成を求められますので、アカウントを作成します*1。
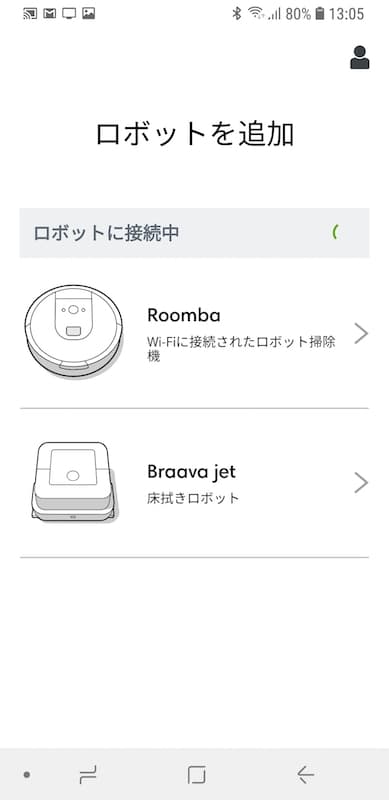
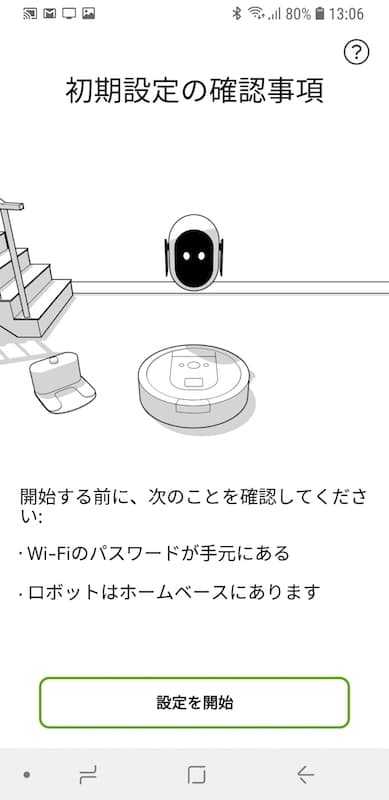
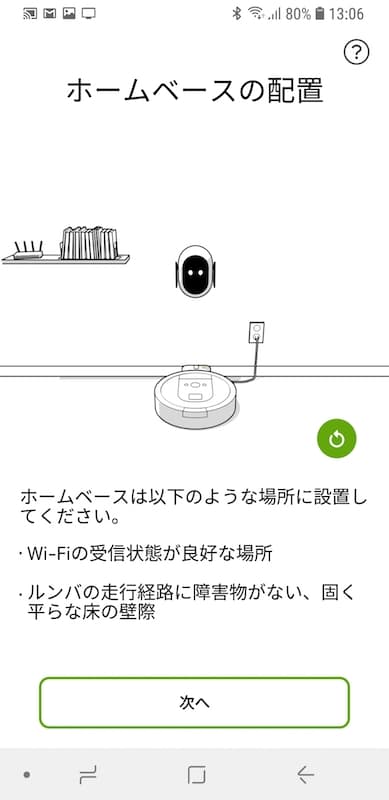
アカウントが登録できたらロボットを追加します。今回はBraavaではなくRoombaなのでルンバを選択し、表示に沿って進めていきます。

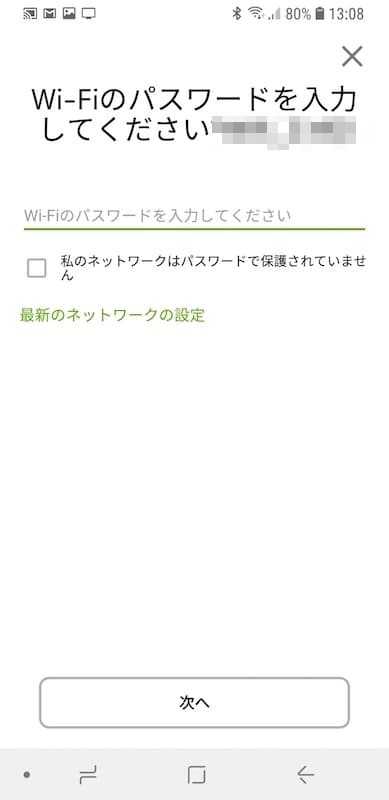
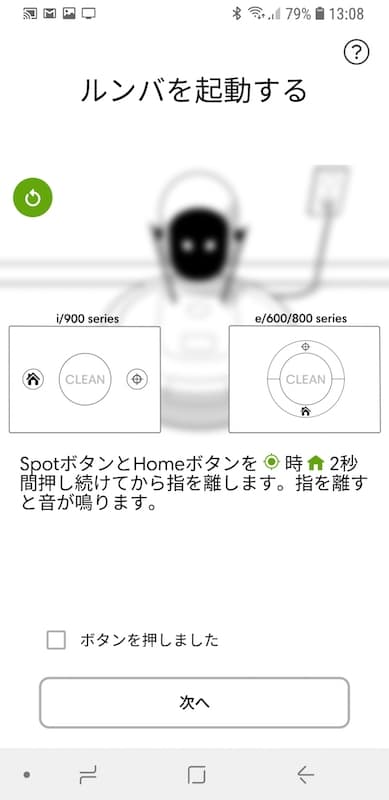
次にルンバにWi-Fiを設定しますが、スマホが接続している周波数に注意してください。ルンバ890は2.4GHzにしか対応いないため*2、スマホを5GHzに接続している場合はスマホを2.4GHzにつなぎ直します。Wi-Fiのパスワードを入力して、ルンバを起動します。ここまでできればルンバがWi-Fiに接続されます。
ルンバのファームウェア更新
Wi-Fiにつなげたら今度はルンバのファームウェアを最新Verにアップデートします。
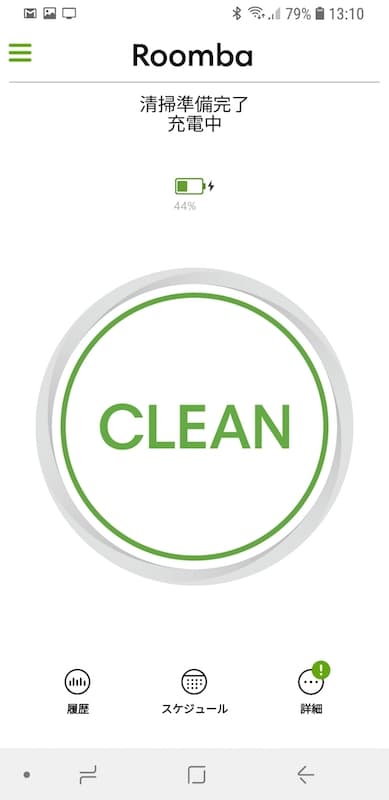
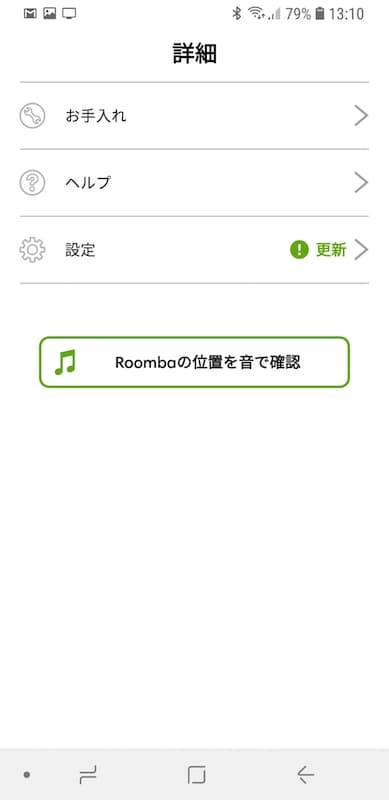
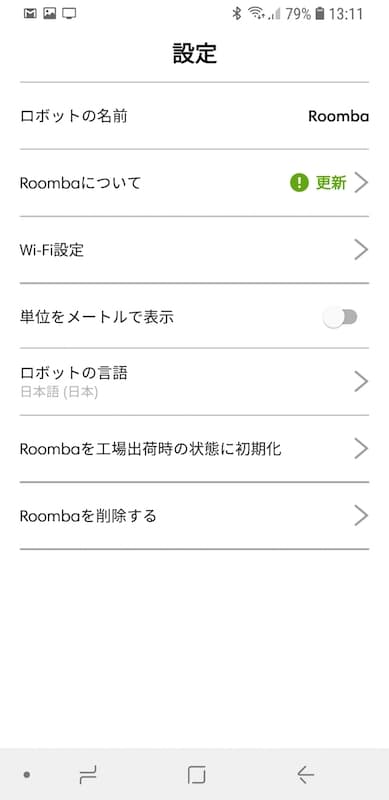


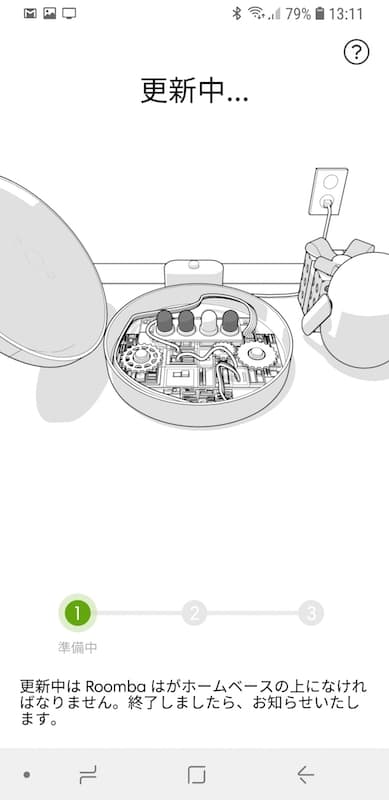
アプリのトップから「詳細 > 設定 > Roombaについて > ロボットのソフトウェア」と辿っていき、更新を開始します。
Alexa連携
設定
Wi-Fi対応のルンバはAlexaやGoogle Homeといったスマートホームから声で操作可能です。我が家はAlexaがおり、連携してみましたのでその手順を追って説明します。
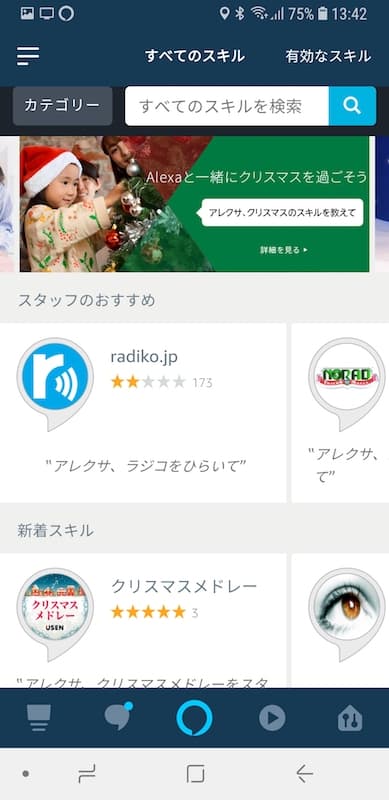
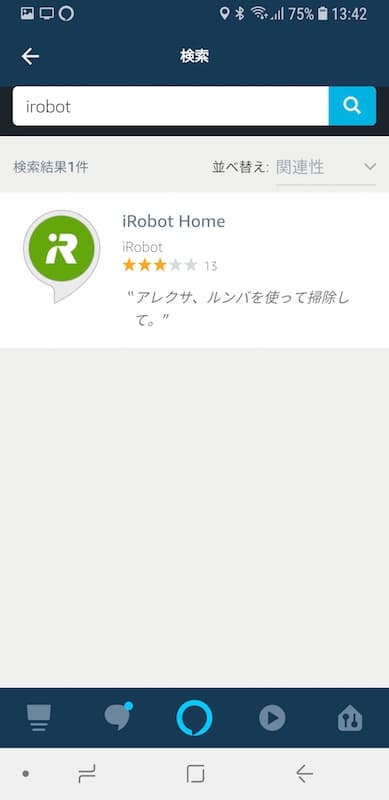
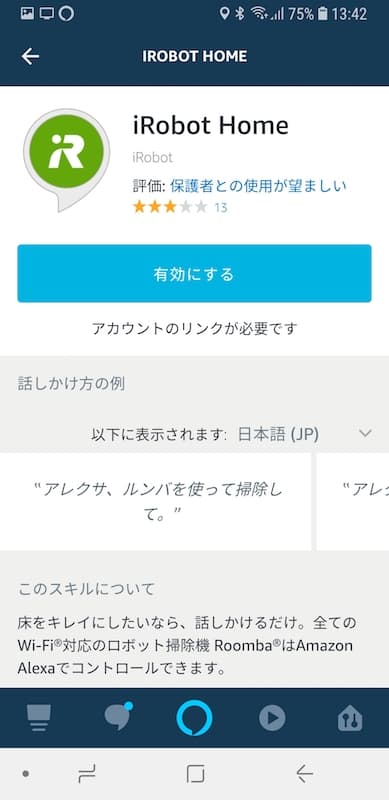
Alexaアプリを起動ます。「iRobot Home」スキルを検索し、スキルを有効にします。
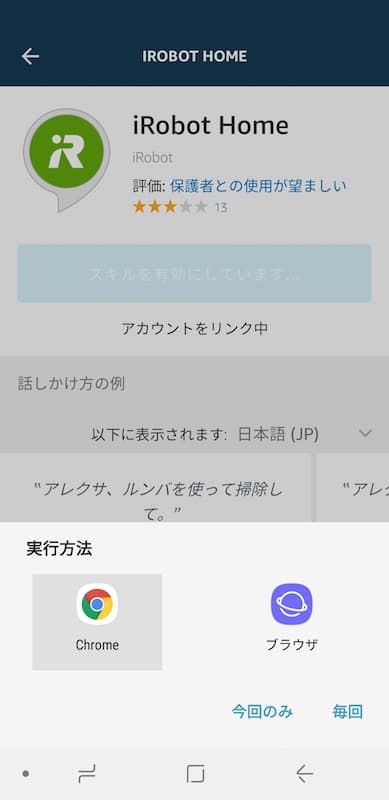
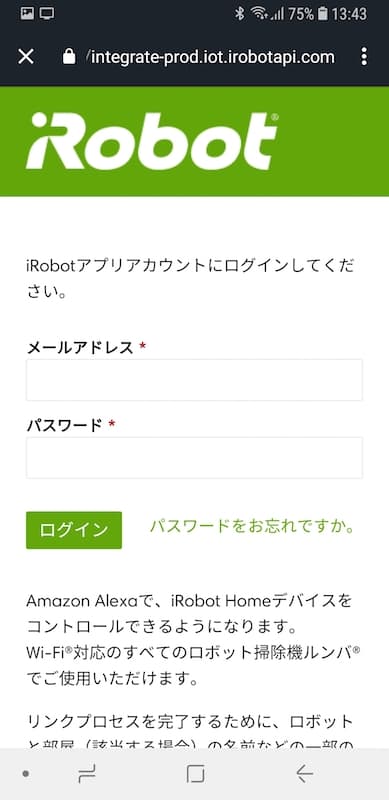
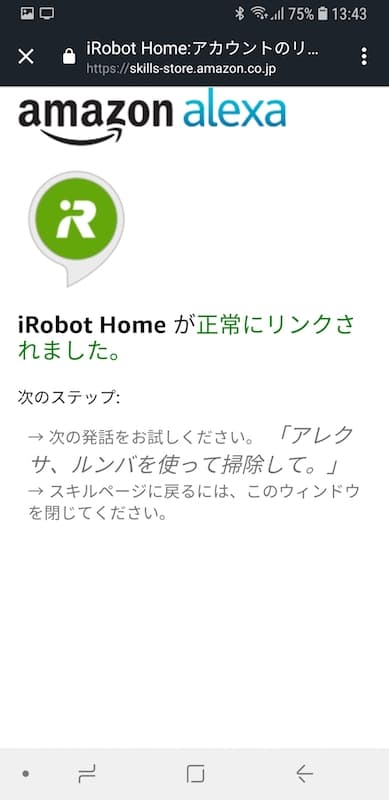
次にアカウントをリンクします。これは、先程上で取得したiRobotアカウントとの連携です。ブラウザを開いて先程のメールアドレスとパスワードを入力すれば完了です。
これでAlexaに「Alexa、ルンバで掃除して」「Alexa、ルンバを使ってホームベースに戻して」など話しかけることでルンバが動作します。
使ってみて
iRobot Homeスキルはホームスキルでなく、カスタムスキルです。そのため、「ルンバ」が起動ワードとなっており、すべての指示に「ルンバ」と付ける必要があります。そのため、せっかくルンバに名前をつけられるのに、その名前を呼んで動作させることができません。また、「Alexa、ルンバをホームベースに戻して」も聞き取ってもらえず、「Alexa、ルンバを使ってホームベースに戻して」という必要がありました。
まとめ
ルンバの初期設定について長々と説明してきましたが以上になります。これでWi-Fi、Alexa連携ができたので快適に使用することができるはずです。しばらく使ってみたらルンバ自体のレビューを行いたいと思います。
【レビュー】第3世代Chromecastの初期設定方法とレビュー

公開日:2018/11/22
ご無沙汰しております。しばらくプライベートが忙しくブログ更新が滞っておりました。ようやく余裕が出てきたので少しずつ再開したいと思います。今回は第3世代Chromecastの初期設定とレビューです。
世代間スペック比較
まずは歴代Chromecastのスペックを比較します。
| 第3世代 | 第2世代 | 第1世代 | |
|---|---|---|---|
| サイズ | 長さ:51.81mm 幅:13.8mm 直径:51.9mm 電源ケーブル:1.52m |
長さ:51.9mm 幅:13.49mm 直径:51.9mm |
縦:72mm 横:35mm 厚さ:12mm |
| 重量 | 40g | 39.1g | 34g |
| カラー | チャコール・チョーク | ブラック・レモネード・コーラル | ブラック |
| 解像度 | FHD 1080p | FHD 1080p | FHD 1080p |
| 無線 | Wi-Fi 802.11a/b/g/n/ac | Wi-Fi 802.11a/b/g/n/ac | Wi-Fi 802.11b/g/n |
| 電源 | 5V, 1A | - | - |
| ポートとコネクタ | HDMI、Micro-USB | HDMI、Micro-USB | HDMI、Micro-USB |
こうしてみると第2世代からほぼ進化がないように見えますが、新たに1080p/60fps再生に対応しています*1。また、Google自身はハードウェアの処理速度が15%向上したと主張しています。
私自身は60fpsは必要なく、第1世代でもそれなりに満足できていました。ただ、Chromecastがネットワーク上に出てこなくなったこと、第2世代と第3世代が値段が変わらなかったことから第3世代を購入しました。
レビュー
外観
内容物は以下の通り、本体、ACアダプタ、電源用USBケーブル、説明書です。

形状は第2世代の丸型を引き継いでおり、第1世代のスティック型とは異なる形状となっています。表面の質感もマットな感じで悪くないです。まあ普段はテレビの後ろに隠れているのであまり意味はないですが。


初期設定
それでは早速初期設定をしていきます。
まずUSB電源を接続し、Chromecastをテレビに刺してレビの入力を切り替えます。するとテレビに以下のように表示されます。
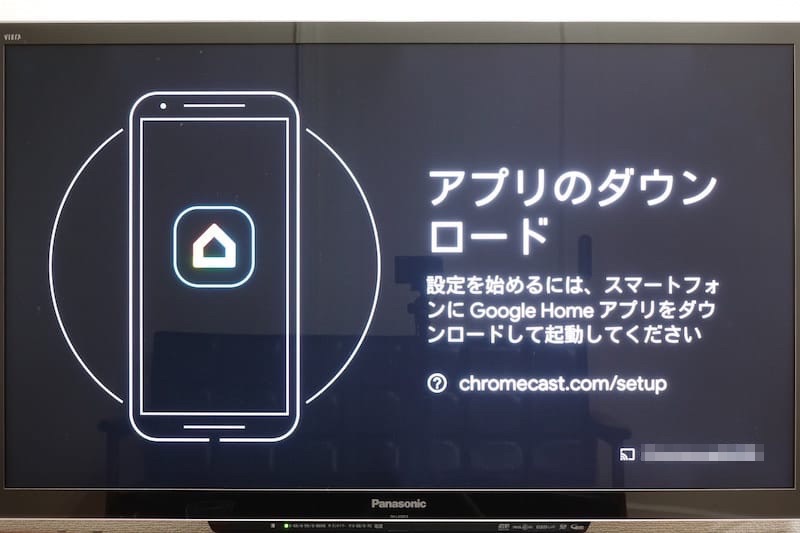
このとき、スマートフォン側にGoogle Homeアプリから通知が来ているはずです。Google Homeアプリを入れていない方はセットアップに必須ですのでインストールしてください。
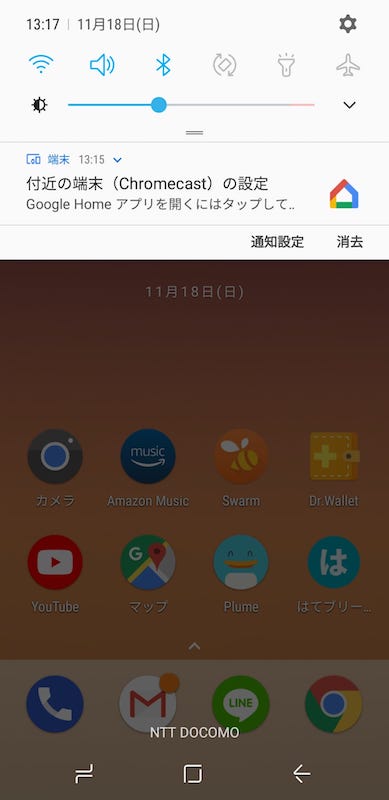
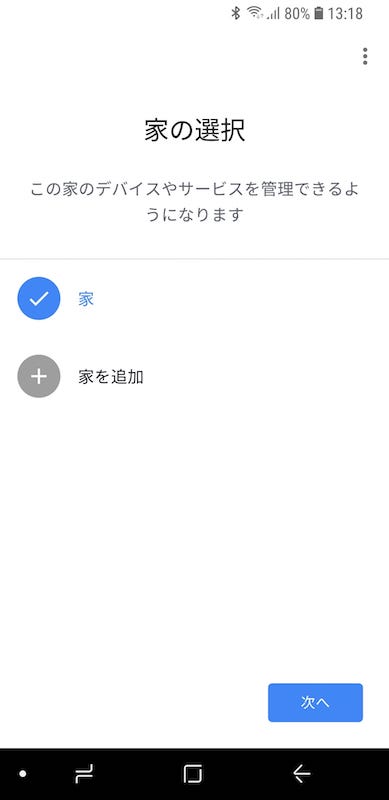
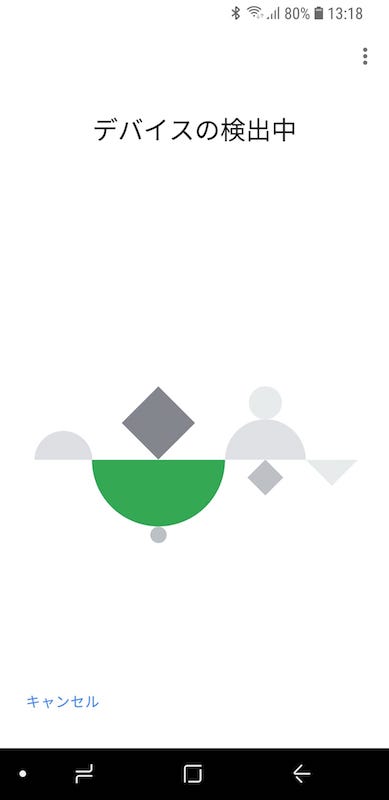
通知をタップしてセットアップを開始します。家の選択など適当に次へをタップしていくと、Chromecastが検出され、自動的にセットアップが開始されます。
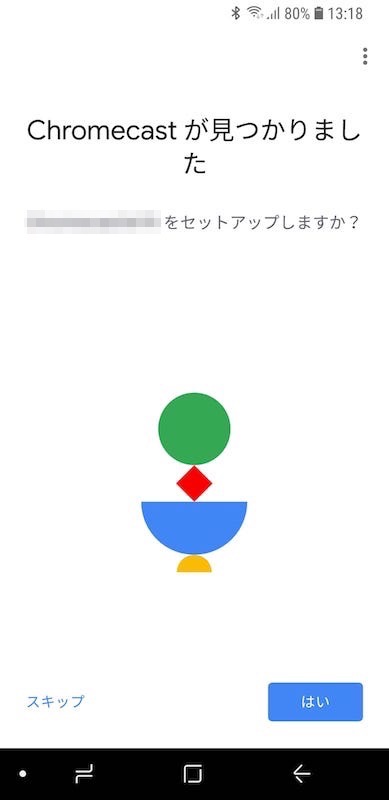
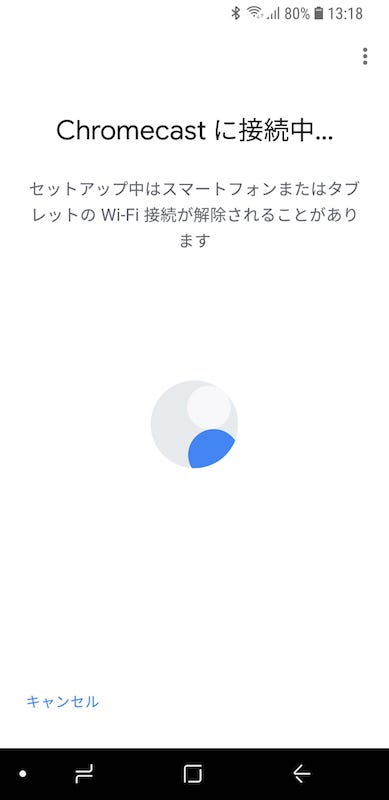
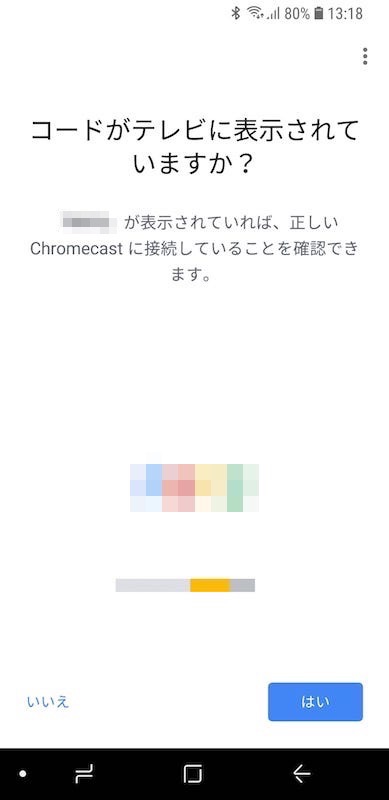
更に設定を進めると、スマートフォンにコードが表示されます。テレビ側にも同じコードが表示されていれば正しく進められています。

テレビ側のコードが正しいことが確認できたら、そのままセットアップを続けていきます。
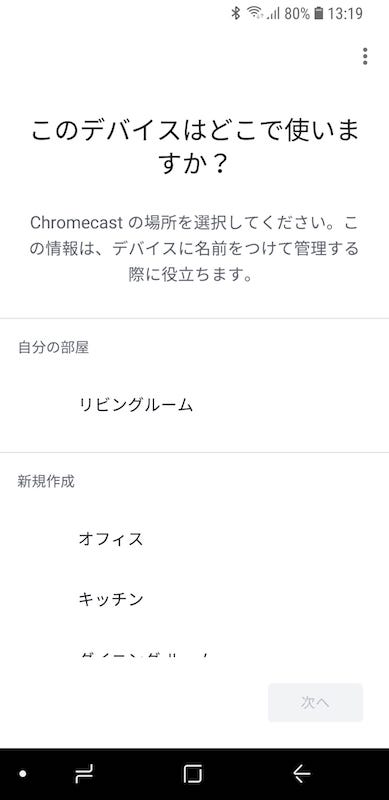
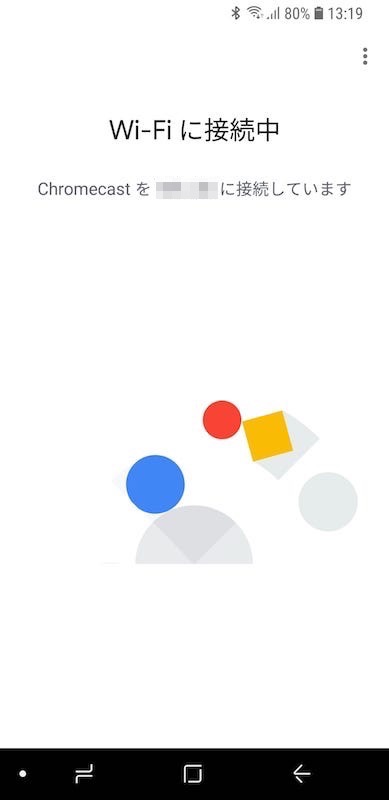
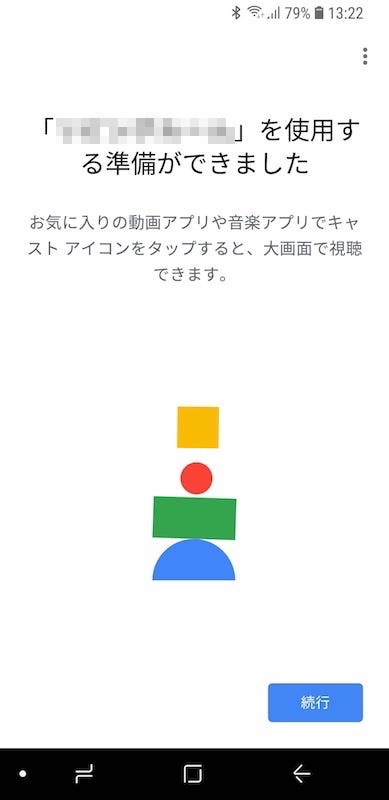
スマートフォン側に表示されている項目に答えていくとセットアップが完了します。基本的にアプリに沿って進めていけば接続できるので簡単にセットアップできます。
使用できる無線帯域について
第3世代Chromecastの無線仕様について、少しわかりにくい点があるので補足します。Chromecastの技術仕様のページには下記のように書かれています。
ただ、これだけだと802.11a/b/g/n/acのどれにどこまで対応しているのか分かりにくいかと思います。今回我が家でセットアップした結論から言うと、第3世代Chromecastは802.11a/b/g/n/ac全てに対応しています。
これは、我が家のルーターはまだ11acに対応させていませんが、第3世代Chromecastは2.4 GHz / 5 GHzとも選択可能だったためです。
まとめ
今回は第3世代Chromecastの初期設定とレビューを行いました。今まで第1世代を使い続けてきて特に不満がなかったため、第3世代でも特に不満なく使えています。唯一の不満だった安定性も、第3世代Chromecastでは5GHzを選択できるようになりましたのでとても満足しています。
*1:第2世代は60fpsは720pまでだったようです。
【DIY】壁美人で棚を作成した話

公開日:2018/07/08
私事ですが、4年住んだ家を出て新しい家に引っ越しました。新居は非常に快適なのですが、トイレ兼脱衣所に収納がありませんでした。そこで、壁の空いたスペースに壁美人で棚を作製しました。今回はその時の強度計算や材料選びについて、備忘録も兼ねて記事にします。
続きを読む
【レビュー】スマートコンセントGeekbesの1.5Mを購入しました

公開日:2018/05/21
自宅スマート化の一環として、スマートコンセントを導入しました。そこで、今回は導入したGeekbesの1.5Mのレビューを行いたいと思います。
スペック
今回私が購入したのは、Geekbesというメーカーの1.5M品です。以下に大まかなスペックを載せておきます。
- 入力電圧:100V〜240V
- 定格電力:1250W
- コンセント口数:4口
- USB口数:4口
- USB供給電流:1口最大2.4A、4口合計20W*1
- プロトコル:Wi-Fi
- 周波数:2.4GHz
- サイズ:24.2 x 17.6 x 2.6 cm
レビュー
外観
まずは外観です。コンセントが4口、USBが4口設けられており、全体の大きさは通常の電源タップよりも少し大きい程度です。ユーザーマニュアルは付属していますが、全編英語です。

また、プラグ部分は3線式となっており、日本のコンセントには合いません。Geekbes側が3線式なのは問題ありませんが、壁のコンセントに挿すには変換プラグを使用する必要があります。

専用アプリ
Geekbesのスマートコンセントには専用のアプリが用意されています。こちらのアプリを使用することで、スマートフォンからコンセントのON/OFFを操作可能となります。
ペアリングと設定
上でも述べましたが、ユーザーマニュアルは英語です。しかし、マニュアルは読まずにアプリの指示に従うだけでも簡単にペアリングできました。以下にペアリングの手順を簡単にご紹介します。
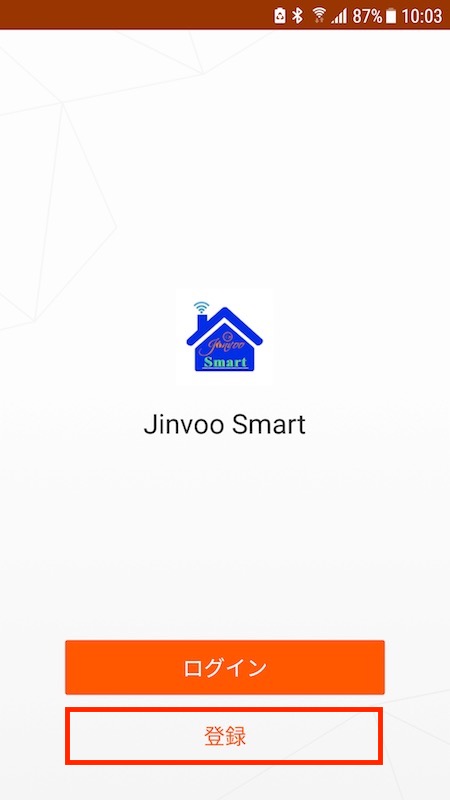
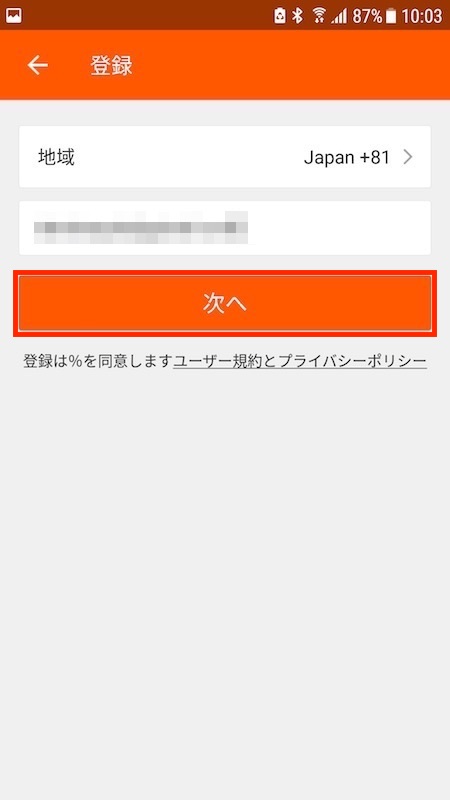
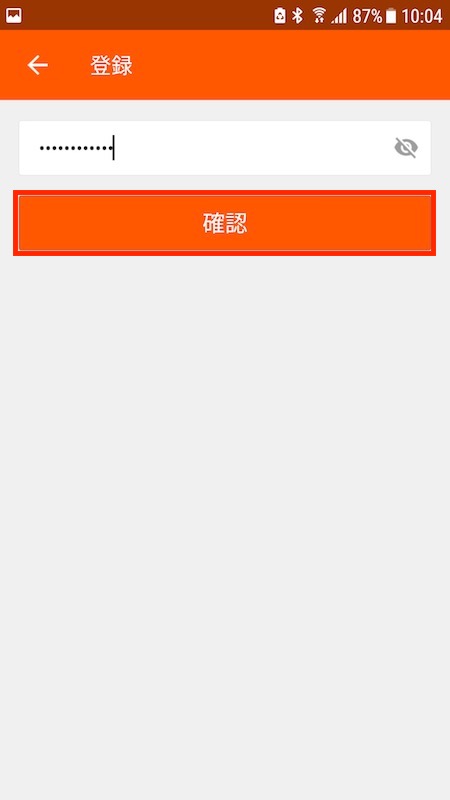
まず初めにアプリを起動してユーザー登録を行います。登録をタップします。電話番号かメールアドレスとパスワードを入力します。パスワードは6文字以上20文字以内の英数字の組み合わせでないと登録できませんでした。
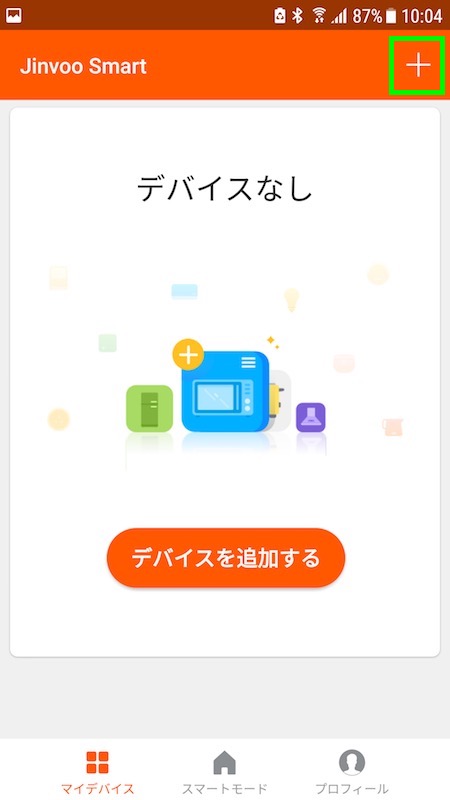
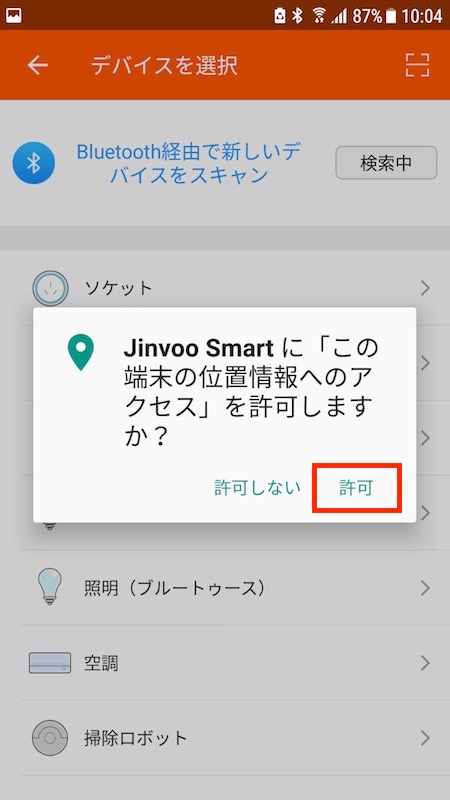
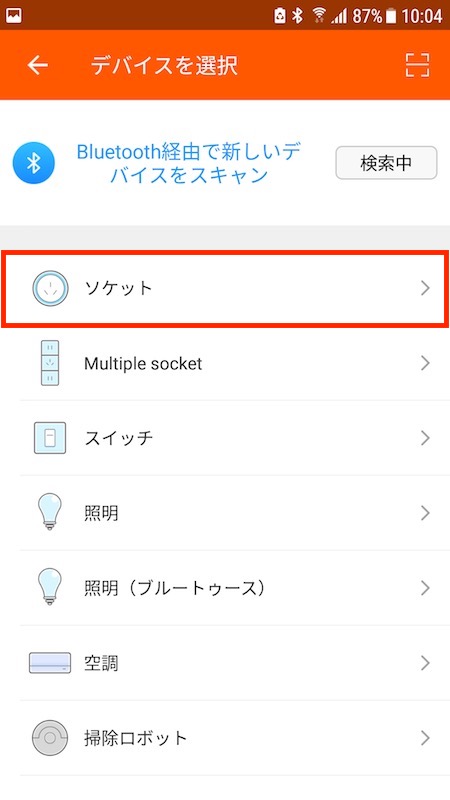
次にスマートコンセントを追加します。デバイスの追加を選択し、スマートモード*2のための位置情報の取得を許可します。登録できるデバイスが列挙されます。今回はコンセントを登録しますのでソケットを選択します。
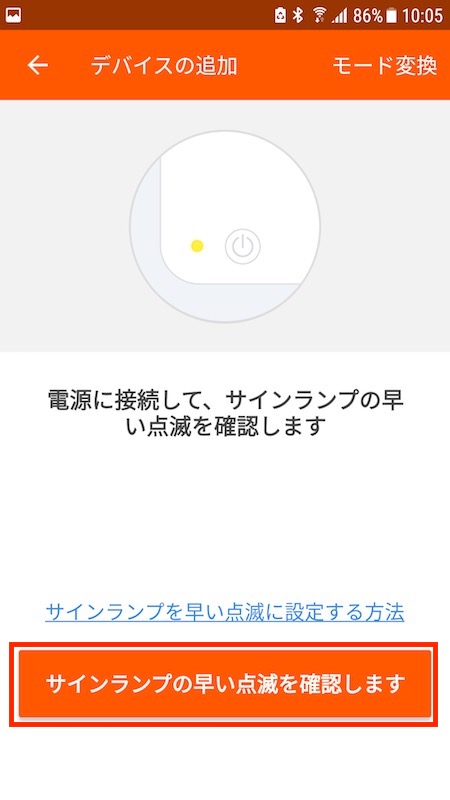
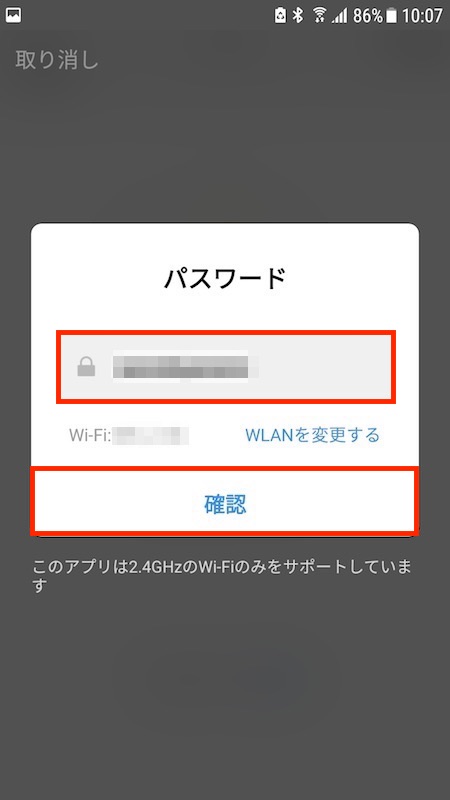
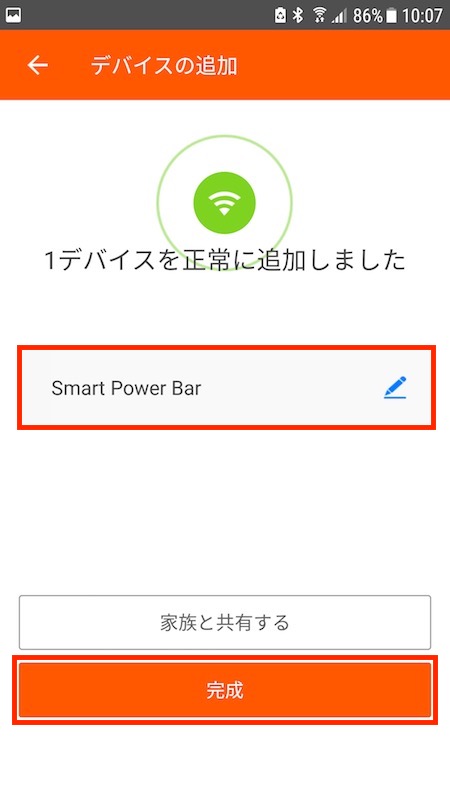
ソケットを選択したらスマートコンセント本体を壁のコンセントに挿します。すると、電源ボタン周りに配置されたサインランプが点灯します。アプリに表示された位置と異なるので注意が必要です。電源ボタンを2秒以上長押ししてサインランプを早い点滅(1秒に2回)にさせます。*3早い点滅になっていることが確認できたら確認をタップし、Wi-Fiのパスワードを入力します。この時、スマートフォン側も一旦2.4GHzのSSIDに繋ぐようにしてください。暫く待つとデバイス登録が完了しますので必要に応じて適当な名前を付けます。
アプリからの操作
アプリの初期画面とコンセント操作画面はこのようになっています。
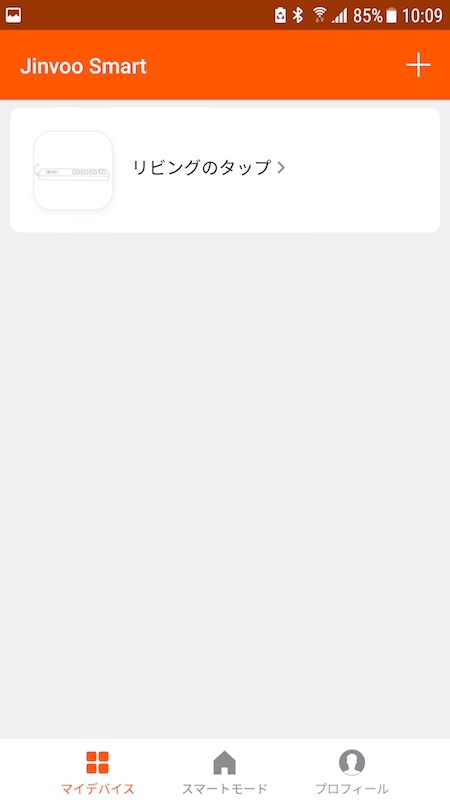
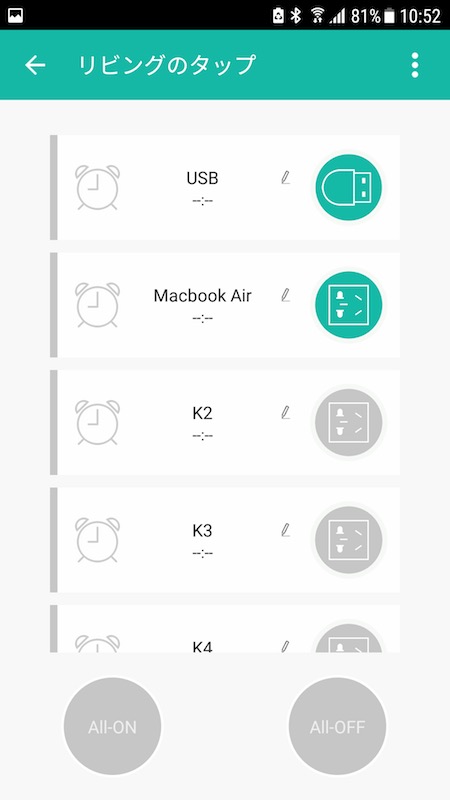
操作画面ではコンセント毎に名前を付けることができ、タイマーを設定することも可能です。 アプリを操作した際のコンセント側の反応はラグもなくとても快適です。また、コンセントをON/OFFする際、カチッという内部のリレー回路がスイッチする音が聞こえるため、本当に操作できたかもすぐに分かります。
Alexa連携
Geekebesの1.5Mはアプリ以外に、Amazon Echo、Google Homeからも操作可能です。私はAmazon Echoを使用していますので、Alexaと連携させてみました。こちらもマニュアルに沿って進めていきますが、スキルを検索した後は表示に沿って進めるだけで簡単に登録できます。
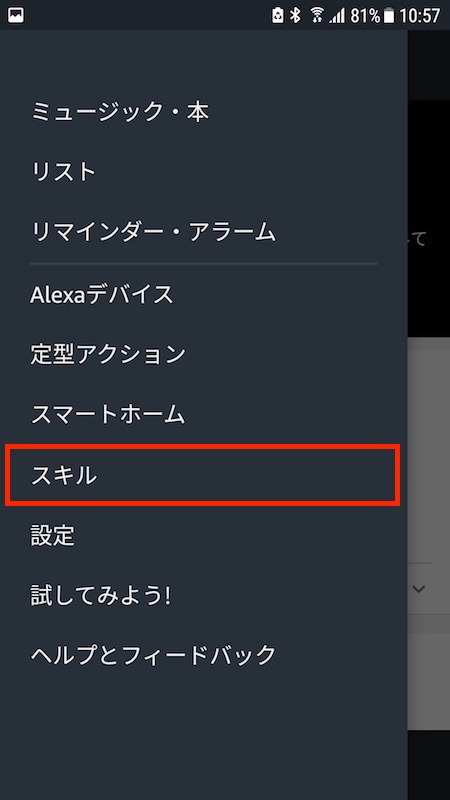
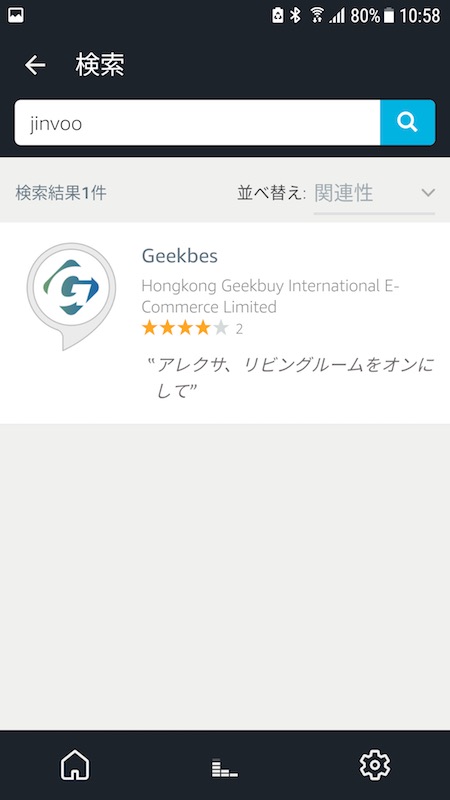
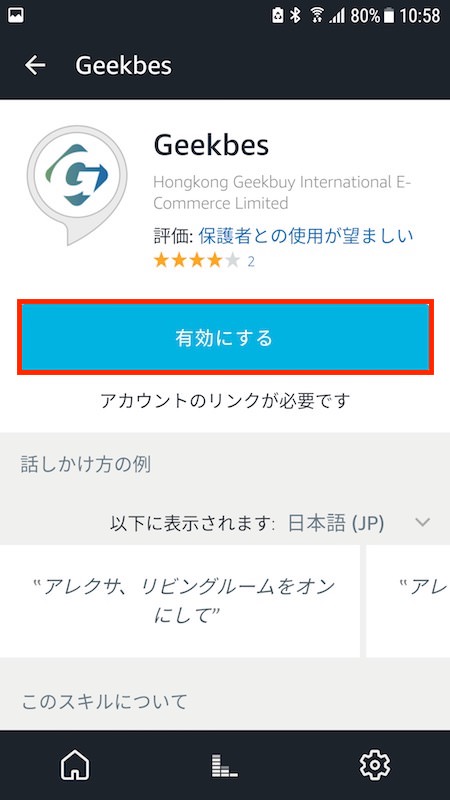
Alexaアプリを起動し、メニュー > スキルをタップします。「jinvoo」または「Geekbes」と入力し、Geekbesのスキルを検索します。見つけられたらスキルを有効にします。
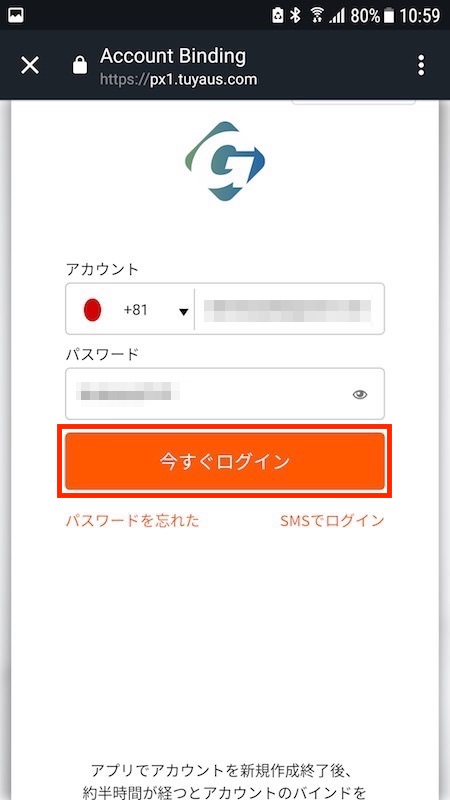
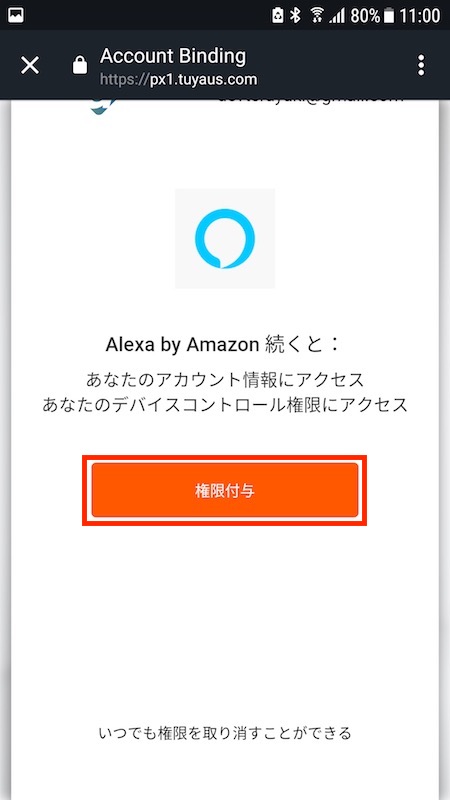
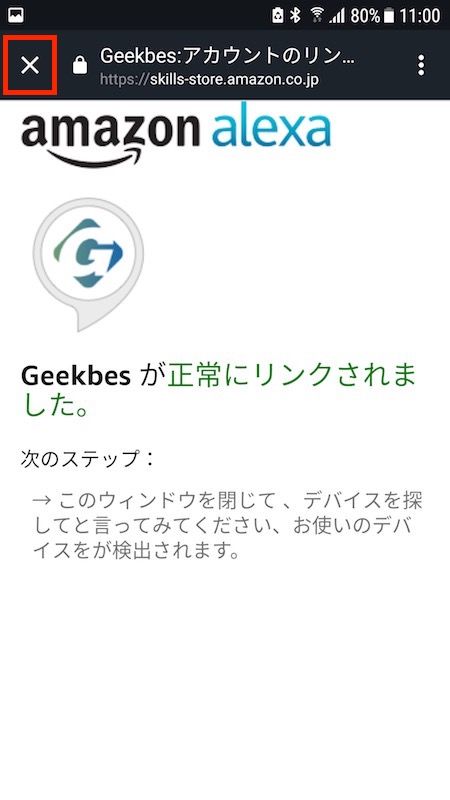
先程登録したアカウントでログインします。権限付与をタップすれば正常にリンクされます。リンクされたらウィンドウを閉じてデバイス検出を行います。
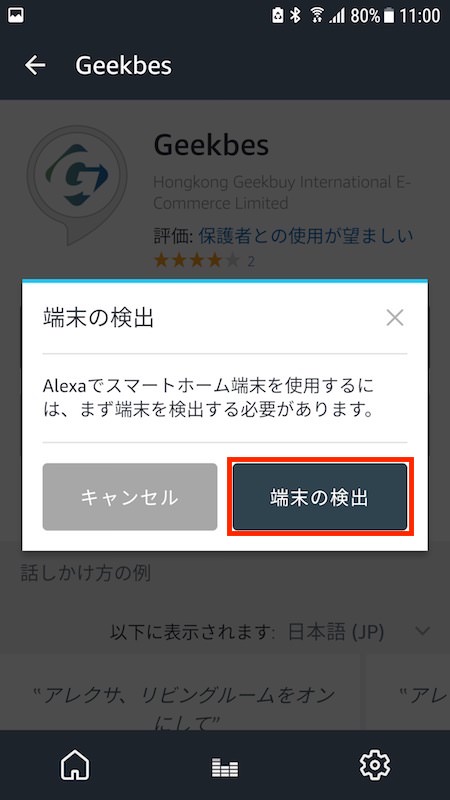


端末の検出をタップすればそのままデバイス検出が始まり、正しく終了すると6つの新しいデバイスがAlexaアプリのスマートホームに追加されます。
これでAlexaから音声でコンセントのON/OFFを切り替えることができます。上記の例ですと、「Alexa、Macbook AirをON(またはOFF)にして」でそのスイッチがON(またはOFF)になります。
その他
アプリ
今回はJinvooというアプリで説明を進めていきましたが、こちらのGeekbesアプリでも登録ができました。
アプリのUIデザインは配色が違うだけでほぼ同じです。また、デバイスの登録方法も全く同じなので何が違うのかは不明です。ただ、アプリの最終更新がJinvooの方が新しいため、今後はJinvooのアプリをメインにメンテしていくのかもしれません。ホーム画面と操作画面の比較を載せておきます。
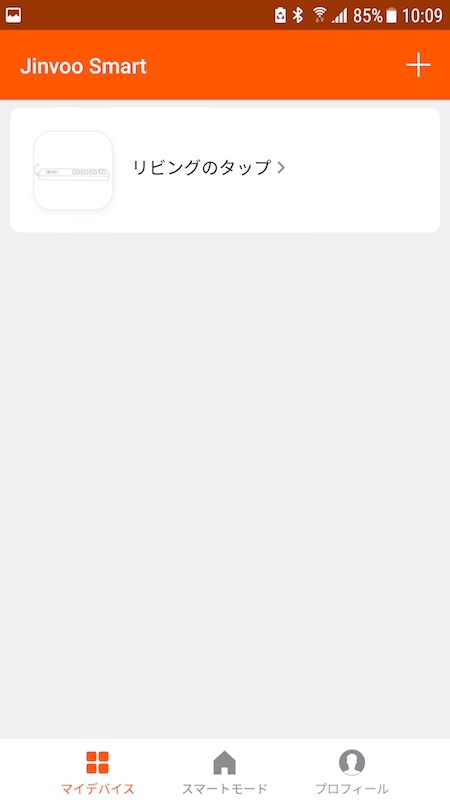

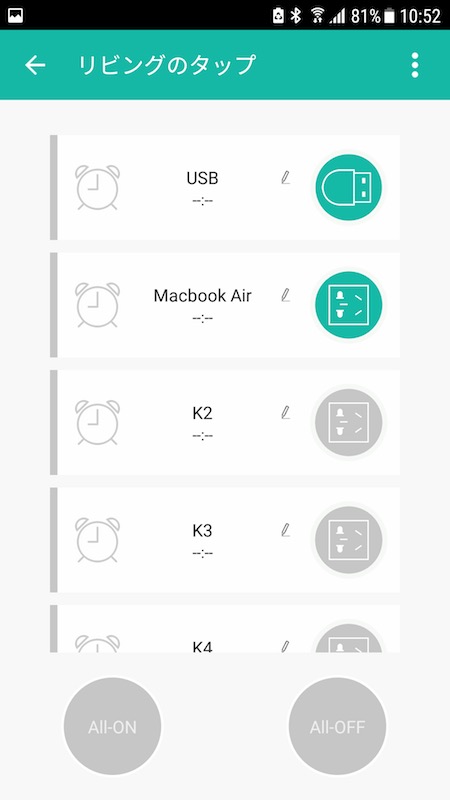
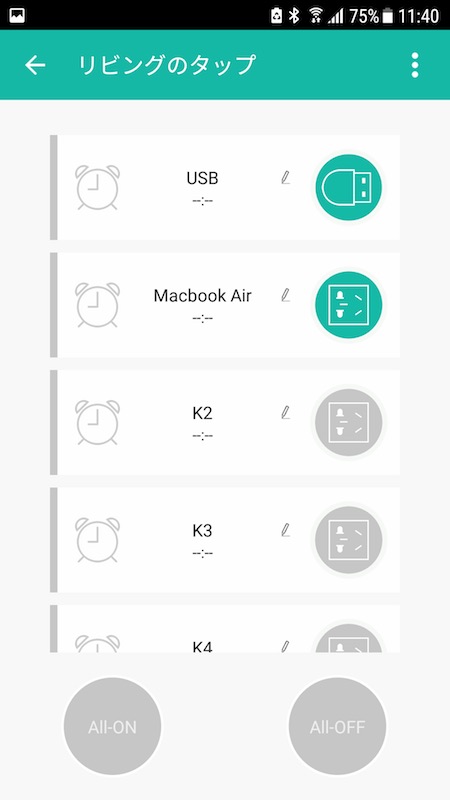
ただし、2つのアプリを同時に使うことはできないようで、片方に登録すると片方からデバイスが削除されます。私はJinvooの方を使っています。
手動のON/OFF
Geekbesの1.5はアプリやスマートホームからのON/OFF以外に、電源ボタンを押すことで手動でON/OFFを切り替えることが可能です。しかし、手動でのON/OFFの切り替えは一括ON/OFFのみで、コンセント4口とUSB4口それぞれを操作することはできません。
まとめ
今回はスマートプラグGeekbesの1.5Mのレビューをしました。スマートプラグは初めての購入でしたが導入はとても簡単でした。また、アプリのUIも最近のマテリアルデザインで使いやすいですし、アプリ自体の動作やプラグのスイッチを操作した際のレスポンスも早くとても満足しており、オススメです。







